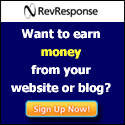In this day, everyone start to look
back to use herbal product for all their need. Herbal product made from nature
and not from some chemical industry that shown greater result to people who use
it. For fun activity like party or something else like that, Herbal City LLC
has everything that people want. This is an online store that sell the finest
herbal product that good for lighten up people spirit and their mood for their
daily activities. One of their products is Partyenhancers that will lift up people power so they can enjoy the party
longer.
Incense that was made from herbal
product is one of their popular product and available in many variant. K6 herbalincense is one of those variant that people can put in any place in
their home. It has different effect to people while some produce calm and
relaxation effect, other can produce spirit enhancement so people can enjoy
different incense for different situation and condition. Don’t have the burner?
Don’t need to worry because they also provide it with cool incense burner
collection. Complete offer in one place is what people can get in this online
store.
The products in there come in different
from like incense or powder like Spiritualpowders. More product available in there and it can be used for
different situation. There are herbal smoke, mood enhancer’s product, energy
enhancement, pain relief, energy formula, metal art and other variant product.
This is the largest variation of herbal product that people can find in the
internet and most of them are exclusively sell in this place only and can’t be
found in other place. All products in there are legal in 50 states and no
minimum product require so people can buy as little as they want and get the
fastest shipping service for that.