The
most simple solution is to restart the computer, but actually there are
several ways that we can do to overcome a jammed printer when the print
is as follows:
1. Delete documents manually.The first way is to try to remove it manually queue the documents on the print queue window. For
those of you who do not know how to bring it up, simply double-click
the printer icon in the taskbar or click Start, click printers and
faxes, double click on the desired printer icon.
In the print queue window, there are several columns which are:
* Document Name: which is the name of the documents that we print.* Status: status of the document on the spooling queue, paused or printing.* Owner: user name of people who print the document* Pages: displays the number of pages printed and total number of pages.* Size: document size in kilobytes* Submitted: displays time when the document sent to the printer.
To remove a document from the queue list just right click the document and select cancel.
2. Deleting files in the folder C: \ WINDOWS \ system32 \ spool \ PRINTERSIf the first way does not work, then we must remove the document from the spool folder in the folder Windows \ System32. To do this of course accounts that we use must have privelage as Administrator. Here's how to delete these files.
1. Click Start, click Control Panel and select Administrative Tools, click Service2. Look for the "service" whose name and then right-click Print Spooler and select Stop. Do not close old window Service
3. Open the folder C: \ WINDOWS \ system32 \ spool \ PRINTERS4. Delete all files in the PRINTERS folder.5. Return to the Windows Services window, right click on? Print? Spooler and select Start
Once
the files in the folder C: \ WINDOWS \ system32 \ spool \ PRINTERS
removed and the Print Spooler service is active we can begin again to
print the document.
3. Close SessionFor
a printer using that as busy-busy (sharing), sometimes in cases where
there are users who can not send to the printer sharing document the user
while others are not problematic. Usually when we refer to the Printers and Faxes window of the printer status is Unable to connect. To address this we can perform the following steps:
1. Open the Computer Management window. Right-click the My Computer icon, click manage.2. Expand System Tools, then expand Shared Folders, and click Sessions.3. In the right pane a list of users connected to our computer.4. The easiest way is block any user and select close session.5. Then
try again user who had to see the status of the printer in the Printers
and Faxes window, if its status is ready then using that printer
sharing is able to print again.
Friday, December 23, 2011
Subscribe to:
Post Comments (Atom)
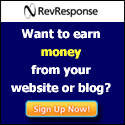
No comments:
Post a Comment